Are you looking for a simple way to stream content from your smartphone or computer to your TV?
A way where you won’t have to worry about extra cables or whether your old laptop is advanced enough to communicate with your smart TV? Google Chromecast might be the device for you.
Let’s take a look at the details!
Contents
What is Google Chromecast?
Initially launched in 2013, Google Chromecast is an HDMI device which allows you to stream content from a smart device to a television.
Through Chromecast, you can play not only movies and TV shows, but also certain websites and photos from your smartphone or laptop on your TV.
Here is everything you need to know about Google Chromecast, including what it can do and how to set up Chromecast, so that you can decide whether it is the right streaming device for you.
Google Chromecast Pros
Google prides itself on simplicity and ease of use, and Google Chromecast is an ideal example of these values.
Chromecast set-up involves a series of effortless steps, which we will discuss in detail below. It is just as easy to operate once set up!
This streaming device also does not require a remote, continuing to keep things simple and straightforward.
Chromecast operates well with thousands of apps and games, including Netflix, Spotify, HBO Now, YouTube, Google Play Music, Songza, Vevo, Amazon Prime Video, Hulu, and Pandora.
It can be used with either an Apple or Android phone or tablet, or a computer, making it a flexible device to fit many people’s needs and technological capabilities.
A big benefit to Google Chromecast is that it does not just mirror the screen on your device. Instead, it “casts” it.
With mirroring, anything that you do on the device shows up on the screen, so you cannot multitask – if you get a phone call, it will interrupt your movie!
With casting, the video will keep playing even if you use your device to make a phone call, send a text, or play a game.
Google Chromecast Cons
Chromecast does not have any on-screen interface to work with. In order to use it, you have to know in advance whether the app you want to use can interface with Chromecast.
The Google Home app has a search feature that can help you find these apps, but this step might prove inconvenient to less tech-savvy users.

For some people, the lack of a remote is a downside to Google Chromecast. This means that you always need to have your smartphone, tablet, or computer on hand to use it.
For someone using a desktop computer, which might not be in the same room as the TV, this can be particularly inconvenient!
Price
Chromecast currently costs $35 and comes in “chalk” white and “charcoal” black colors.
As a bonus, at $35, it is eligible for free shipping from the Google Store!
How to Install Google Chromecast
It is simple to install Chromecast and begin using it right away, but there are a few things that you will need to have ready in addition to the Chromecast device itself.
First, you need a TV with an HDMI input. You also need access to either an open USB port on that TV, or to an open power outlet.
Next, make sure that you are connected to Wi-Fi. If you are using Chromecast with an Android or iOS device, you need to download the Google Home mobile app. If you are using a Windows computer, Mac computer, or Chromebook computer, you need to download and open the Google Chrome browser.
To set up your Chromecast, plug one end of the USB power cable into the Chromecast and the other end of the cable into the power supply or USB port on your TV.
Then plug the Chromecast into the open HDMI input port on your TV. Once the Chromecast has been plugged into both the HDMI port and the power source, the Chromecast screen should appear on your TV.
You may need to use the input or source button on your TV remote to change the TV’s input settings until you finally see the Chromecast screen. Make a note of what input setting is required, as this can vary from TV to TV, or based on which HDMI port you are using.
To set up a mobile device with Google Chromecast, first, download the Google Home app. The app contains set-up instructions, which include creating a Google account if you do not already have one.
The app also ensures that your mobile device is connected to the same Wi-Fi as the Google Home device, tests the connection between the device and the television, and selects the room where the device is located.
Additionally, it sets up Voice Match to receive personal results when the Chromecast recognizes your voice, and accesses your music and movie services.
You also have to name the device or devices that you are connecting to Chromecast and add a payment method for the service. The Chromecast Support Team is also available to be contacted for help with setting up your device through the Google Home app.
To set up a computer with Google Chromecast, first make sure that you are using the latest version of Chrome.
Access the “settings” menu to see whether you need to update your Chrome browser to the latest version. Once it is finished updating, use the Chrome browser to go to chromecast.com/setup to continue the process.
The browser will automatically identify your Chromecast and prompt you to connect it to the same Wi-Fi network as your computer. Again, the Chromecast Support Team is available to assist you if needed.
To use Google Chromecast, just tap the “Cast” button, either on the Chrome browser on your computer or on a Cast-enabled mobile app in your phone or tablet. Then, the content from your computer, phone, or tablet will instantly appear on your television!
Google Chromecast works with Cast-enabled apps on iPhones, iPads, Android smartphones, and Android tablets. It also interfaces well with the Chrome browser on Windows desktops and laptops, Mac desktops and laptops, and Google Chromebooks.
You can manage your devices linked to Chromecast by using the Google Home app or by clicking on the Google Cast button in your Chrome browser.
Now you know how to hook up Chromecast!
This video goes into more details on how to set up Chromecast.
What is Chromecast Audio?
Chromecast Audio is a related device to the standard Google Chromecast. But rather than streaming videos to your television, Chromecast Audio streams music from online services such as Spotify to other speakers.
Chromecast Audio is a small, round, black disc with vinyl-like grooves, giving it an old-school flair even for a modern streaming device.
Like the regular Chromecast, it has a socket for power and a socket for output. The power socket is a Micro-USB, and the audio output socket is 3.5 millimeters.
It comes with a power pack which can be plugged into the wall or connected to a USB port. It also comes with a bright yellow cable that is nearly six inches long, just the right length to reach from a power source to a speaker.
You can use either the included cable or an optical connection with your own cable to hook the Chromecast Audio device to your speaker.
To set up Chromecast Audio, you need only plug in the respective parts into their respective ports, and then switch the audio device or another speaker that you are using to the input setting that Chromecast has been plugged into.
Then you can use the Chromecast app to pair the Chromecast Audio with your Wi-Fi network, and continue on to stream music from newer services into your older speakers!
You do not need to use the Chromecast app from that point onward. Compatible devices and apps instantaneously detect the Chromecast Audio on your Wi-Fi network, so you can stream music directly from the music app. You can also change the volume level of your Chromecast Audio via your phone.
Chromecast Audio uses Google Cast, which is an open platform that supports Windows, Mac OS, Android, and iOS devices.
All you need is a music streaming service that has enabled Google Cast, such as Spotify, and you can stream music to Chromecast Audio regardless of the device you are using!
You can also use your phone to do other things while Chromecast Audio plays your music, so you can take a phone call, play a game on your phone, or even leave the room with your phone, and Chromecast Audio will continue to play your music playlist!
Google Music, TuneIn, Deezer, NPR One, Pandora, Rdio, and 7digital are other music services which interface with Chromecast Audio. Chromecast Audio can also be used to amplify the music of a game that you are playing on the connected device, via its “audio mirroring” function.
Altogether, Chromecast Audio is a simple way to connect speakers that you already own to the world of the smartphone, playing modern streaming devices without having to buy a new smart speaker.
Alternatives to Google Chromecast?
If you decide that Google Chromecast is not the best streaming service for you, there are several other alternative products that perform similarly.
Here are a few examples.
Apple TV
Apple TV is a digital media-player-set top box that works with multiple device brands, though it is especially advantageous if you already own an Apple device.
With a simple user interface, direct access to the iTunes store, and Bluetooth connectivity, Apple TV is convenient and easy to set up.
It also has a large selection of apps available directly through the Apple TV, including Netflix, YouTube, Vimeo, Hulu Plus, and NHL Sunday Ticket.
Amazon Fire TV Stick
The Amazon Fire TV Stick is great for you if you enjoy Amazon Prime’s video offerings.
The streaming stick allows you to access hundreds of movies, TV series, and video games to watch and play on your own TV, working well with both smartphones and computer tablets.
Roku Streaming Stick
The Roku Streaming Stick looks a lot like a standard remote control, and provides you with access to more than 1,000 television channels, free iOS and Android apps, and streaming services such as Netflix and Amazon Instant Video.
It’s fantastic if you and your household have a wide variety of media preferences.
Not only does the Samsung Allshare Cast allow you to stream video and audio to other devices, but it also is great for the workplace, as a medium for streaming presentations.
It interfaces between Samsung devices and your smartphone, tablet, or TV via a wireless connection or an HDMI cable.
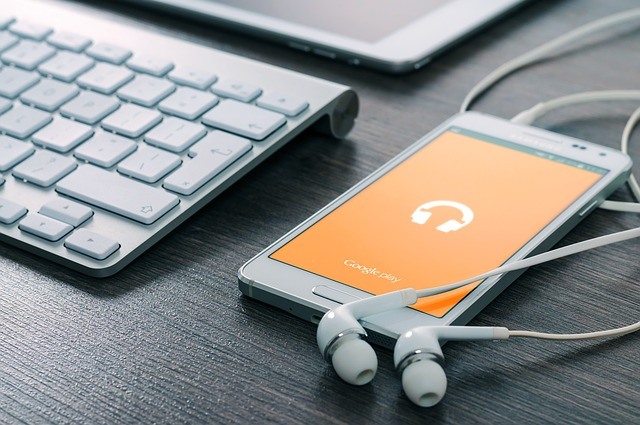
WD TV Live
WD TV Live transforms your smartphone into a TV remote, working well with both Netflix and with any media files that you have locally stored.
It also includes a physical remote along with its software remote app, which works on both iOS and Android smartphones.
Now TV Smart Box
The Now TV Smart Box, developed by Sky, requires a Sky TV subscription plan, which allows you to “pay as you go” to access Sky’s TV channels.
It also offers a free 14-day trial period, so you can decide, by trying it first, whether or not you want to commit to the subscription!
Matchstick
Initially launched on Kickstarter, Matchstick can plug into any TV with an HDMI port. Then, it interfaces with the Fling smartphone app, which allows you to stream content directly from the phone to the television – and you can continue to use your phone once the content is streamed to your TV!
A newcomer to the market, this is a simple, affordable option compared to big name brand products.
CheapCast
If you want something even simpler than Matchstick, and you have an Android device, CheapCast is a free Android app.
Once installed on your smartphone or tablet, you can connect the device to your TV using an HDMI cable, streaming both locally stored files and YouTube videos via the connection.
This video has more information on devices for streaming TV.
Conclusion
Connectivity is the present and future of enjoying both video and music, and Google clearly understands that with its Chromecast and Chromecast Audio services.
Now you know how to get the video and music you love onto the big screen, no matter which of the above devices you ultimately choose to use!
Do you have a chromecast setup?






